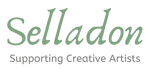Seller FAQs
How to Create a Seller Account
- Click on the link that says "Sign up".
- Under Seller name, please enter your First and Last name.
- Then enter your email address where it says "Email Address".
- Create a unique password and then confirm your password.
- Once you have completed the form, click on the "Create My Account" button.
- Your account will be temporarily created until it is approved by Selladon.com, you will receive an email as soon as your account is approved.
- Click on the "My Account" button to start setting up your account.
- Your Shop Name will default to your full name, you can change this to a unique name that best describes your shop and personality.
- Then enter the city, Country and State in which you live and operate your shop. This will help determine shipping, taxes, etc...
- Next write a short description of your shop that will grab buyers attention.
- After the short description you can then write a longer description of your shop. This should include information about you as an artist, the variety of items you will sell and any services you will provide (for example, custom and personalized items, etc...). In this box you can personalize your font size, color and orientation. You can also add tables, videos, links and even code to help personalize your shops description. Have fun!
- Next you will need to explain your shop's policy for returns and exchanges on all the items you sell. You will be responsible, as a seller, to uphold and adhere to your own policies.
- Finally, you should upload a profile photo to help connect you with your buyers. This does not have to be a photo of yourself, but it should be representative of your shop. You can also choose an image for your logo to help connect your products to your brand.
- Lastly, you can pick an image for your shop's banner to keep your shop looking sharp and attractive.
- While signed into your account, select from the menu bar (located at the top of the page) "Profile", from the drop-down menu, then select "Payment Details".
- From here you can choose "Bank Wire Transfer" from the "Payment Methods" drop down menu.
- In the "Payment Details Box" please provide the following information: Your Bank name, Bank location (city and state are all you need to provide), ABA routing number (from the bottom left corner of your checks or another source), Account number (your account number at your bank or credit union)
- Once you set-up your Payment Method you will be able to receive payments from Selladon.com for the items you sell in your shop.
- Selladon.com pays out weekly based on the confirmed shipments of the week. Payments will be sent on Friday by the end of the day.
- You will confirm shipments by sharing the tracking information in your account . All tracking information must be submitted by 5:00 pm Eastern time.
How to Create Products / Post an Item
- While signed into your account, navigate to the menu bar and select "Products", from the drop down menu select "Products Listing".
- Click on the green "+Add Product" button. This will take you to the Add Product page. Here you can add products to your store.
- The first section to fill out will be "Product Details.”
- In the "Choose Product" box "Normal Product" will be the default selection.
- The next box will be "Product Name". In this box you can choose a name for the product your selling.
- After you have named your product you can move down to the next box titled "Product Type", in this box you should label your product by type. (Example: Mug, Vase, Bowl, Pottery Wheel, etc...)
- Now you should fill in the description box for your product. In this box you can personalize your font size, color and orientation. You can also add tables, videos, links and even code to help personalize your items description. Have fun!
- After the description box you will need to choose "Product Tags" in the next box. "Product Tags" will help buyers find your product more easily when they search Selladon.com. To enter Tags type a word that best describes your product and press enter. (Example: Bowl, Mug, Fun, Red, Party, Pottery Wheel, etc...)
- This will create a tag with the word you created in a green box. You can not enter the same Tag twice and to remove a tag just click on the "X" in the upper right corner of the Tag.
- In the final box of "Product Details" you can fill in the "Product Policy". This is helpful to buyers by reminding them of you store's return and exchange policy.
- If the product you are listing is for custom or personalized products, you can also use this box to state your policy for those items.
The Second section you will need to fill out is "Shipping Details".
- The first box to complete is "Weight". Here you can list the product's weight. This will inform the buyer of the product's weight, and it's also used to calculate shipping if your item does not ship free. Enter the products weight in pounds.
- Next you can check or un-check the box for "Requires Shipping". You should leave this box checked if you plan on shipping your product to the buyer. If you are offering Local Pick-Up or Delivery for the product you have listed you should un-check the "Requires Shipping" box and arrange the Delivery or Pick-Up details with the buyer.
- The final box to complete is "Shipping Method". From the drop down menu you can choose "Marketplace Shipping" to charge the buyer the current rate for shipping the product. The other shipping option is "Free Shipping".
The third section you will need to complete is "Pricing Details"
- In the "Price" box you should determine the price of the product you are selling and enter it as dollars and cents. (Example: 25.99)
Next is the "Inventory Details" section.
- In the "Track Inventory" drop down menu you can select "Don't Track Inventory" if you want to sell an item before you make it.
- This allows buyers to add as many of the product as they want into their cart and complete their purchase. This will mean that if you do not have the amount that it is ordered on hand, you will need to make sure to complete the customers order within an agreed upon time frame.
- Failure to complete a customers order may effect your standing with Selladon.com.
- The second option in the drop down menu is "Track This Product's Inventory". Selecting this option, you can indicate the exact amount of the product you are listing. This will allow buyers to select only the amount you have in-stock to purchase.
- When you select "Track This Product's Inventory" a "Quantity" box will appear and you can enter the amount of the product you are listing you have in stock.
The following box is for "Variant Details."
- The blue link that reads "Add Variant" will allow you to add a variant to the product you are listing.
- Use this function to add a variety to the same product. (Example: If you have different colors, sizes or styles for the same mug, plate, vase, etc...)
- After you click the "Add Variant" link two boxes will appear for the Optional Name and Optional value. (Example: Large Blue Plate, Small Black Mug, and the corresponding price for those products.)
The "Collections" box needs to be completed before you save changes to your post. Collections are product categories that help organize items and make it easier for buyers to find them on Selladon.
- The blue link that reads "View Smart Collections" will open a new tab and show you all of the Smart Collections that Selladon.com has generated.
- When you selected a Product Tag earlier in your product listing your product was automatically added to the corresponding Smart Collection. (Example: If you tagged your product as a Mug, it was added to the "Dining & Hosting" collection. This means that your product will be able to be viewed by buyers when they select the Dining & Hosting Collection from Selladon's Homepage.)
- Make sure to read over all of the "Smart Collection" tags so that you can tag your product to be seen in multiple corresponding collections.
- In the "Collections" drop down menu, "Home page" is the default selection. Note: If you did not tag your product early it will not show up in any of the Smart Collections and will only be added to Selladon.com when you select "Home Page" from the Collections drop down menu.
- This means your product visibility will be low and less buyers will be able to find your product while browsing Selladon.com.
- Once you have selected "Home Page" from the drop down menu, you can click the "Save Changes" button at the bottom of the page.
IMPORTANT! MAKE SURE YOU DO THIS:
Before you add Photos to your listing, click the green "Save Changes" button at the bottom of the screen. If you do not Save Changes at this point of your product listing, you will lose all of your progress.
The "Product Image" box is where you will add photos to your product listing.
1 - Click the "Add Images" button, this will open the "Add Image(S)..." box. Here you can drag and drop up to 10 images for your product listing.
2 - Click the blue save button and your images will be uploaded to Selladon.com
3 - Note: Images can be uploaded of any dimension but we recommend you to upload image with dimension of 1024x1024 & its size must be less than 15MB. Some of your images may look like they are turned 90 degrees to the right or left, do not worry, they will be uploaded correctly.
4 - If you experience a problem, please email us at support@selladon.com and we will assist you as soon as possible.
5 - After you have uploaded your images you can edit them by pressing the "Edit" button in the "Product Image" box.
6 - Note: If you cannot edit your images right way, they may still be uploading in the background. They will finish uploading in the background after a few moments and then will be available to edit.
7 - After you click Edit Image a new box will open and you can click and drag the images you have upload to re-order your uploaded images.
8 - You can also Crop, Rotate, Resize and View your images from the "Action" drop down menu. You will also be able to delete images from the Edit Image box.
Shipping Your Items
Congratulations! You have received your first sale on Selladon.com! When a buyer has purchased a product for your store on Selladon.com you will receive two emails from Selladon.
- The first email will be to notify you that your shop has made a sale. The email will include a table with the order information on it. (Example: Order#, Order Id, Product Name, etc...) It will also include the amount of shipping the customer paid and the shipping address of the buyer.
- The second email will inform you that the payment has been confirmed and will include a table with the Order Id, Order Total and the Payment Status.
- Please save and print out these emails for your records.
- Now you should log into your Selladon.com account and fulfill the buyer's order.
Once you have signed into your Selladon.com account, use the menu bar at the top of the page to navigate to the "Orders" tab.
1. From the drop down menu select "Orders Listings". This page will show you all of the orders your shop has received.
2. On the far right is a column named "Action", click on the three dots "..." and select view. This will take you to that order's page.
3. From the Additional Order Details section select "Action" and from the drop down menu select "Generate Customer Invoice". This will bring you to a printable invoice (Receipt) to send along with the product the buyer ordered.
4. Now you should pack the customers order very carefully for shipment. Shipping ceramic art can be very tricky, so make sure to pack the item with plenty of foam, paper, foam "peanuts", etc... as possible to ensure the item gets to the buyer in one piece.
Note: remember that you are responsible for resolving any damages, exchanges or returns.
5. It may also be a good idea to include a copy of your shop/Items return policy to ensure the buyer understands the terms in which they purchased the item. Any unresolved issues between the buyer and your store may effect your standing with Selladon.com.
7. After you receive the tracking information for the customer's order, locate the section of their order that is labeled "Fulfillment Details".
8. In "Fulfillment Details" click the button that is labeled "Fulfill". This will open a box that is titled "Fulfill Order Products".
9. From the drop down menu labeled "Choose Method of Fulfillment", select the correct Shipping Method.
10. After you have selected the Shipping Method, two boxes will appear for you to enter the "Tracking Number" and "Shipping Method" (Example: Shipping Method will be whichever service you used to ship the item, USPS, UPS, FEDEX, etc...)
11. When you have filled in all of the required information, click the blue "Fulfill" button at the bottom of the "Fulfillment Details" section. This will mark the ordered as fulfilled.
12. Next Arrange to ship the item to the customer by dropping off your package at the corresponding shipping center or arrange a pick-up by the shipping service (Example: USPS, UPS, FEDEX, etc...)